Silhouette Cameo
Seit dem 13.02.2014 habe ich meine erste Silhouette Cameo. Es ist ein Hobby-Schneideplotter.
Nach ausgiebigen Erfahrungen im Beruf mit einem professionellen Schneideplotter wollte ich damit eigentlich nichts mehr zu tun haben. Doch nun bin ich begeisterte Scrapperin und wollte auch gern – wie in vielen „fremden“ Designs – hübsche Zahlen, Pfeile und Schriften aus Papier für meine Seiten verwenden. Deshalb habe ich mir einmal die Mühe gemacht und mit einer Nagelschere einen Schriftzug ausgeschnitten… Ich sage euch: Das bringt nur einmal Spaß 🙂 Gerade wenn man dickes Papier verwenden möchte um einen schönen 3D-Effekt zu erzielen. So und nun zu dem Plotter.
Ich konnte es kaum erwarten und habe noch Nachts um elf die Silhouette Cameo angeschmissen und einen kleinen Schriftzug erstellt. Bei dem ersten Buchstaben machte er kleine zicken, das Papier wellte sich (evtl. hatte ich es nicht fest genug gedrückt). Beim nächsten Schneideversuch habe ich dann ein und dasselbe Motiv dreimal ausgeschnitten, leider war wohl das Messer nicht richtig eingestellt und ich hätte mir fast die Schneidematte ruiniert – und das so früh am Anfang. Der dritte Versuch ging dann richtig schief. Ich hatte sehr dickes Papier (300g) und habe mich an die Einstellungen in der Software (Silhouette Studio) gehalten. Dort war ein 280g Papier, man sollte es mit Messerstärke 5 schneiden. Als ich das Motiv abschickte konnte man richtig hören, dass das nicht gut für den Plotter sein konnte. Also habe ich den Ausschalter gedrückt. Und diesmal war die Matte an ein zwei kleinen Stellen durch 🙁
Achso, damit euch meine bisherigen Schilderungen nicht abschrecken: Die Silhouette Cameo schneidet sehr gut, wenn man sich in Ruhe damit beschäftigt und sich folgende Tipps zu Herzen nimmt.
Die Vorteile der Cameo
- Man kann alle Motive plottern, die man möchte. Sprich: Man braucht keine teuren Kassetten, Speicherkarten oder Motive aus einem Online-Store. Es gibt viele Websites mit Freebies und mit ein wenig Geschick kann man mit der mitgelieferten „Silhouette Studio“ Software eigene Motive erstellen.
- Die Cameo plottert alle installierten Schriften. Auch für Schriften gibt es diverse Portale, auf welchen man Schriften downloaden kann.
- Die Schneidematte ist 12 x 12 inch (30,5 x 30,5 cm) groß. Ideal für’s Scrapbooking.
Messereinstellung der Silhouette Cameo
Das A und O am plottern ist die Messereinstellung. Wenn ihr hierbei alles richtig macht, dann seid ihr auf einem guten Weg, dass das Messer und die Schneidematte lange halten.
- Schneidet (mit der Schere) ein Stück von dem zu schneidenden Material ab (ca. 6 x 6 cm). Das klingt etwas verschwenderisch, aber lieber trenne ich von ein paar Cent Papier, als von dem Messer und der Matte der Silhouette Cameo, die ja doch etwas teurer sind.
- Faltet dieses Stück in der Mitte.
- Nehmt das Messer der Silhouette Cameo und stellt es auf Stufe 1 ein.
- Schneidet nun mit dem Messer in der Hand das Papier.
- Ist das Papier oben nicht durchgeschnitten macht mit der nächsten Stufe (2) weiter. Wiederholt diesen Schritt bis der nächste zutrifft.
- Ist das obere Papier nun durchgeschnitten und auf dem unteren ist nichts zu sehen bzw. das obere lässt sich nicht gut trennen, probiert es mit der nächsten Stufe (3).
- Wenn das obere Papier durchgeschnitten und auf dem unteren nur eine kleine Einkerbung zu sehen ist, dann ist alles ok. Ist das Untere auch durchschnitten oder ein tiefer Schnitt zu sehen, dann nehmt die vorherige Einstellung.
Am Anfang
- … klebt die Schneidematte der Silhouette Cameo sehr gut. Versucht deshalb möglichst mit festem, dickem Papier anzufangen. Abraten würde ich von: Strohseide, Papier aus Büchern, Zeitungspapier, Bananenpapier und ähnlichen Materialien.
- … nehmt möglichst einfache Motive. Keine winzig kleinen Schriften, Schnörkel oder ähnliches. Zum einen klebt, wie oben erwähnt, die Matte sehr stark und zum anderen sollte man auch im entgittern der Motive etwas Übung haben.
Entgitterhilfslinien
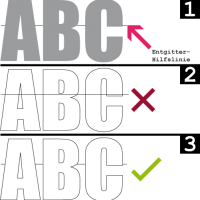
Ich rate zu Entgitter-Hilfslinien. Durch diese fällt das Entgittern bei kleinen Motiven wesentlich leichter, da man nicht alles in einem Schritt entgittern muss. Hier habe ich ein Beispielbild für euch.
- zeigt wie das Motiv aussehen soll und wo eine Hilfslinie lang laufen könnte
- zeigt das Hilfslinien natürlich nicht durch das Motiv schneiden sollen!
- zeigt wie die Linie richtig angelegt werden sollte. Die Linie hört direkt an dem Motiv auf.
Weitere Tipps
- Ich persönlich Plotter immer mit der langsamsten Geschwindigkeit (auf Stufe 1). Lieber lasse ich dem Plotter Zeit und habe dafür immer ein sauberes perfektes Motiv
- Schaut vor dem Plottern das die „Schutzhülle“ vom Messer festgedreht ist (sonst wird es locker beim Schneiden) und irgendwann schneidet das Messer gar nicht mehr, weil die Hülle im Weg ist.
08.02.2017 - 11:29 Uhr
Hallo Nadine!
Bin soeben auf deinen Blog gestoßen, da ich nach Erfahrungsberichten über Silhouette Cameo suche. Auch ich habe zu Weihnachten dieses tolle Gerät geschenkt bekommen und mache nun meine ersten Versuche. Du schreibst hier:
„Abraten würde ich von: Strohseide, Papier aus Büchern, Zeitungspapier, Bananenpapier und ähnlichen Materialien.“
Ich wollte aus alten Buchseiten und Strohseide Schmetterlinge schneiden. Warum klappt das nicht? Hast Du zwischenzeitlich eine Idee bekommen, welche Einstellung man treffen muss, damit ein perfekter Schnitt zustande kommt?
Liebe Grüße
Nicole
13.02.2017 - 19:08 Uhr
Hallo liebe Nicole,
das Problem ist, wenn du „frische/neue“ Trägerfolie benutzt, das dann sehr viel von den Fasern nach dem Abziehen auf deiner Folie bleiben. Dadurch klebt diese nicht mehr so gut, was bei neuen Folien sehr Schade ist. Es kann dir auch passieren, das deine Motive nicht sauber ab gehen. Als Tipp: Wenn du also eine etwas ältere Matte hast, die schon nicht mehr so stark klebt, dann probiere diese. Damit könnte es klappen.